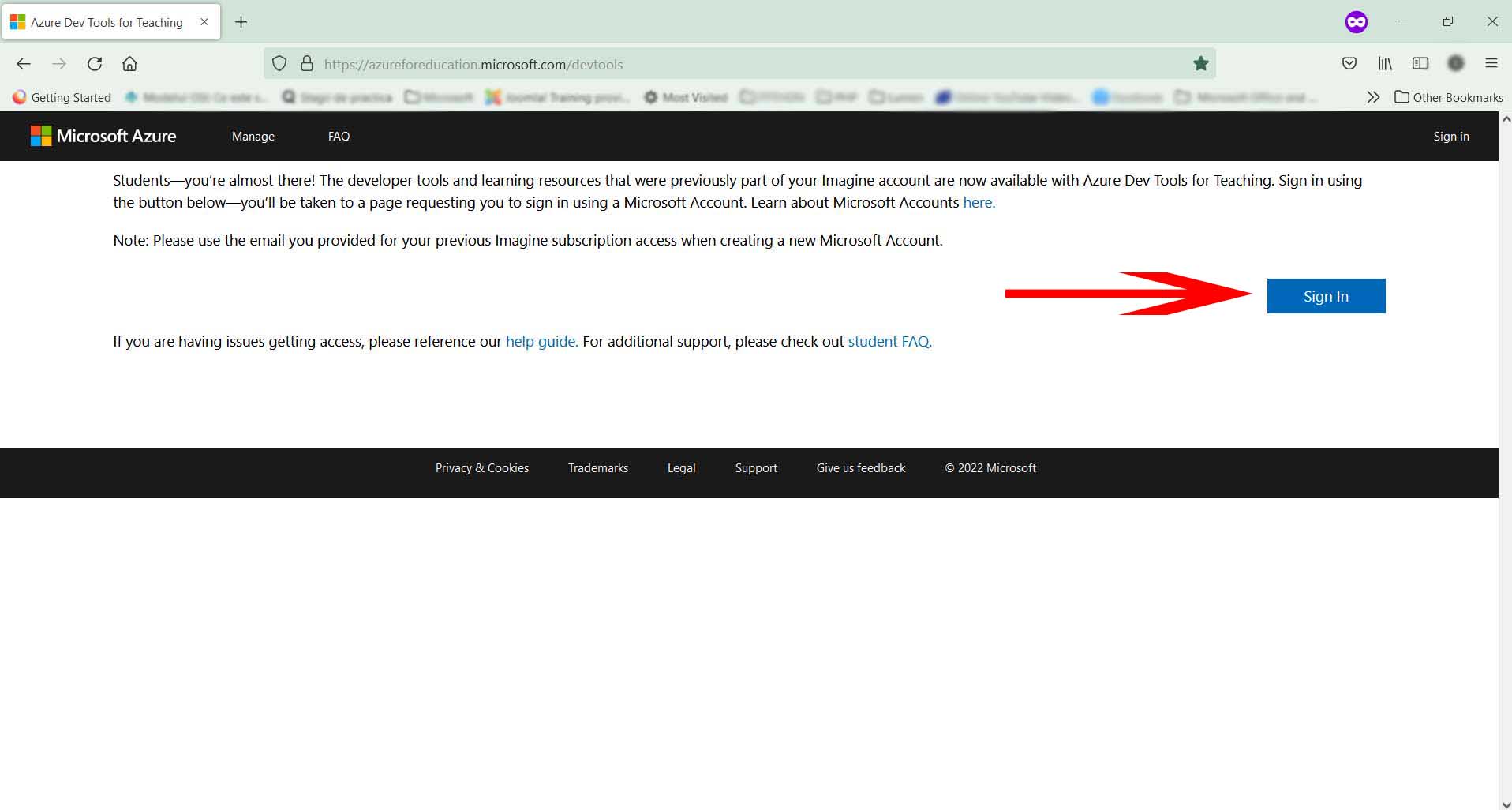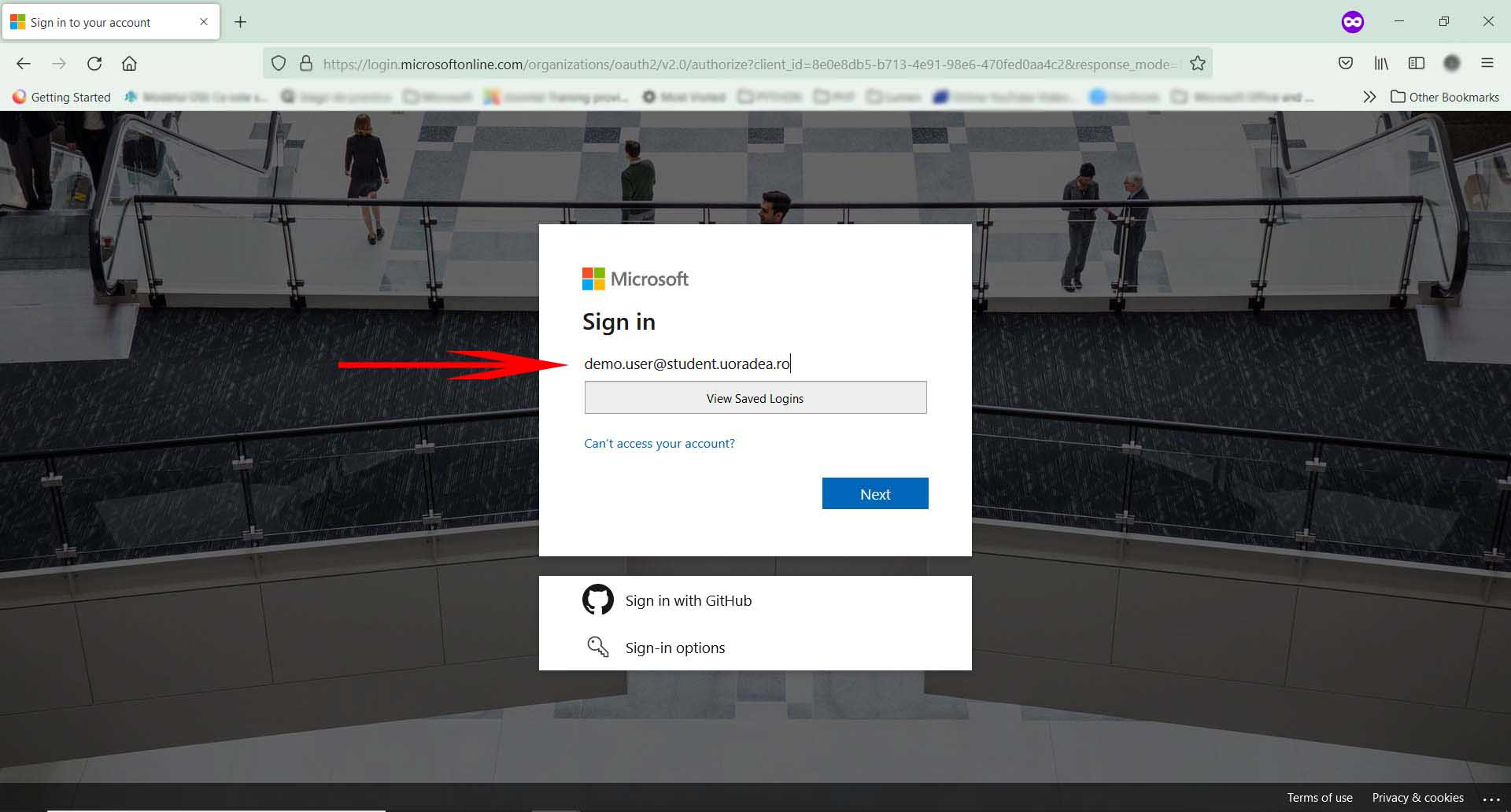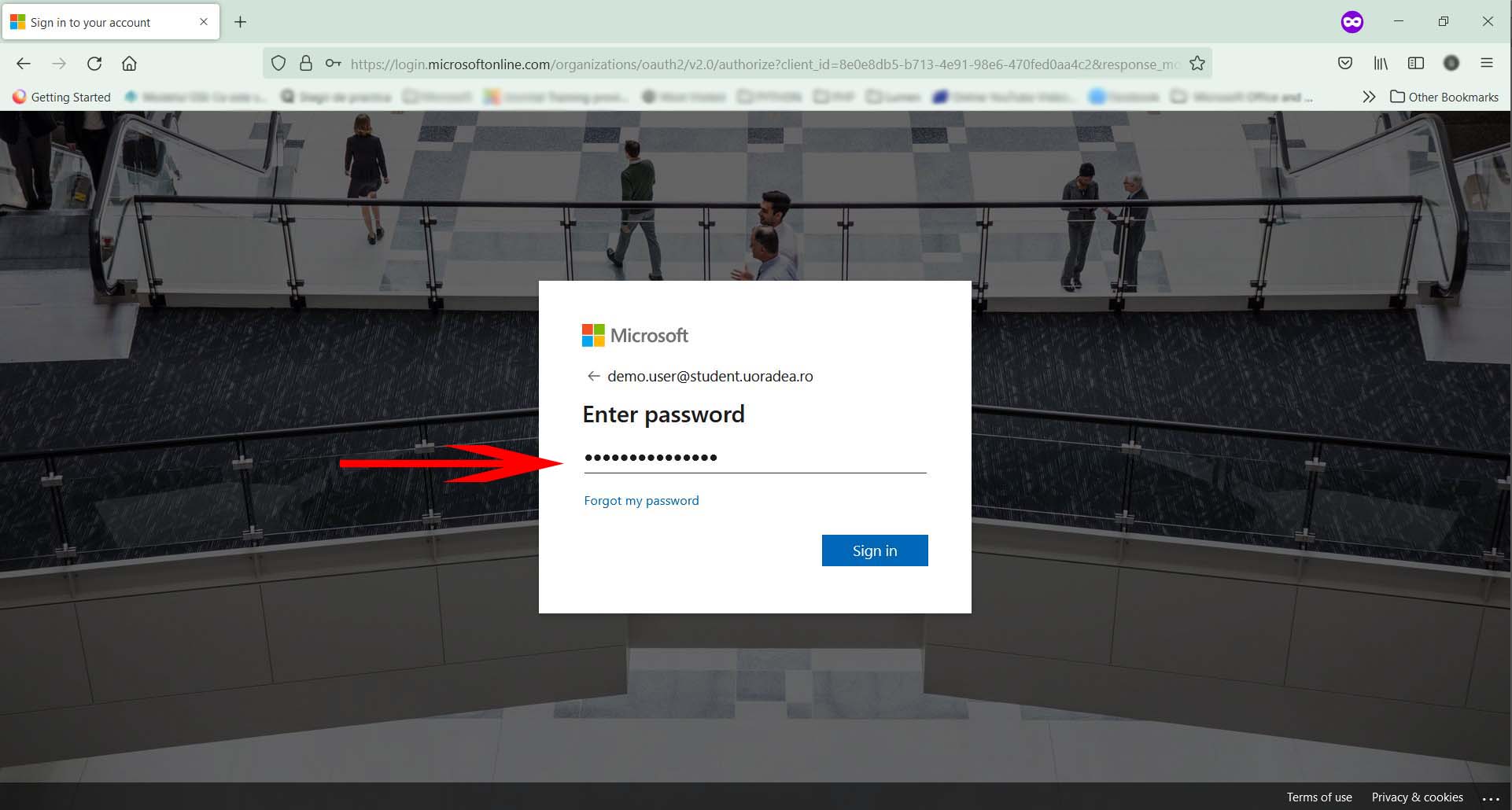Trebuie accesat linkul: https://azureforeducation.microsoft.com/devtools
După introducerea datelor de logare trebuie activat contul, se selectează țara și se introdce numărul de mobil unde va fi trimis prim SMS un cod de verificare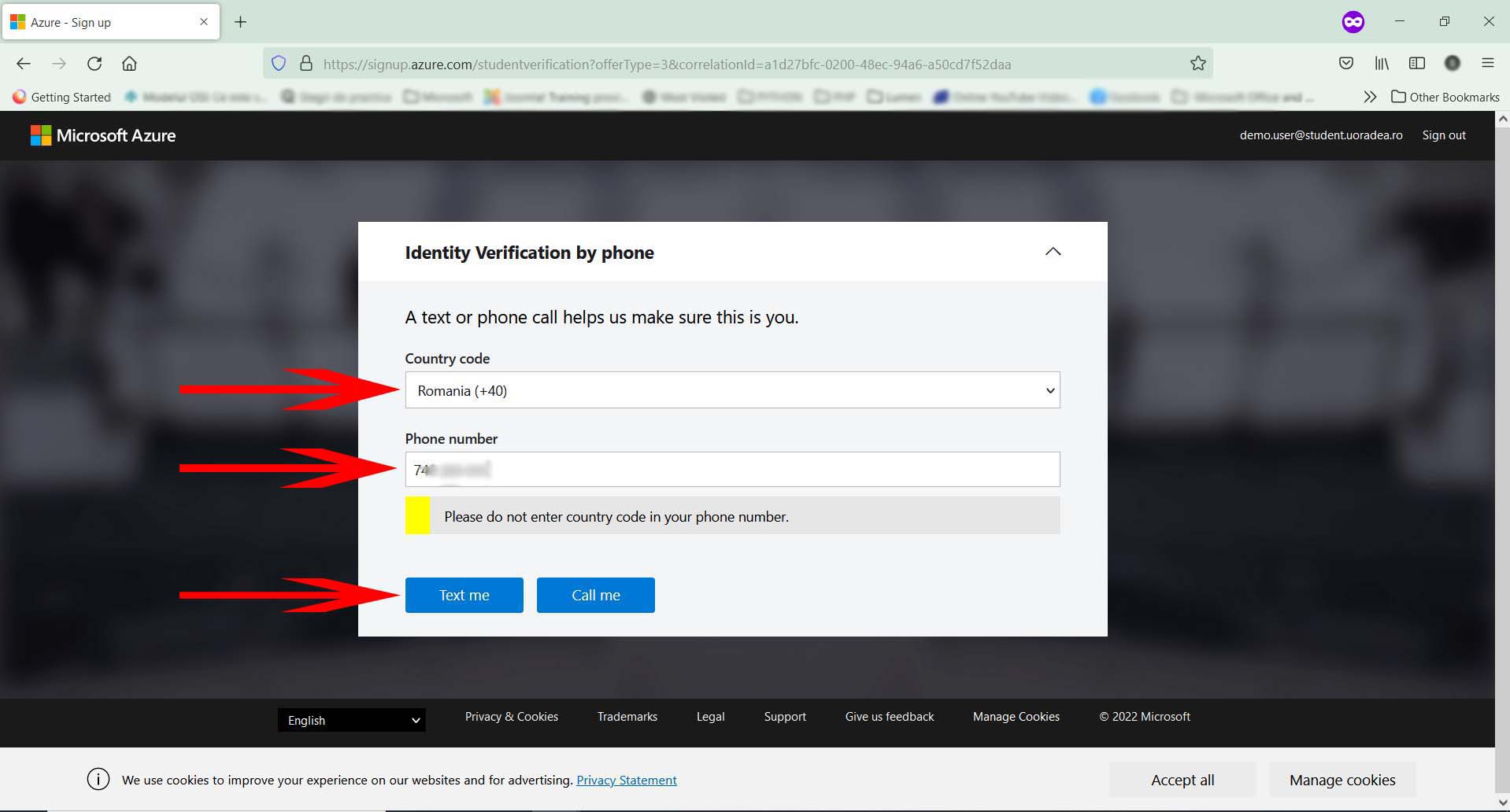
După primirea codului de verificare, trebuie introdus în câmpul Verification code și apăsat butonul Verify code dacă codul este corect introdus se trece la pasul următor.
Se poate cere retrimiterea codului în caz de nevoie.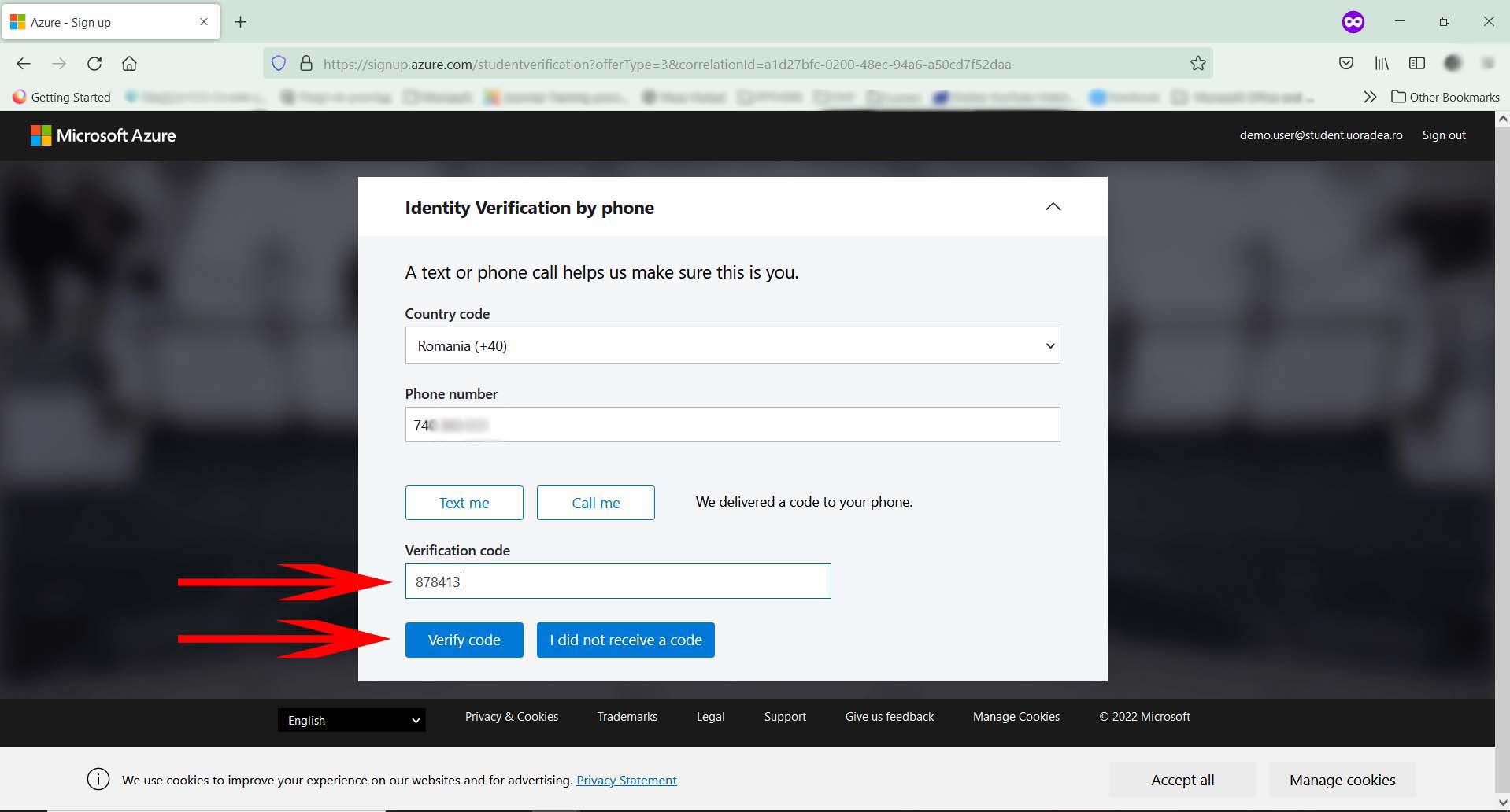
Este foarte important sa fie bifate toate campurile asa cum se vede in imaginea de mai jos, după care trebuie apăsat butonul Accept term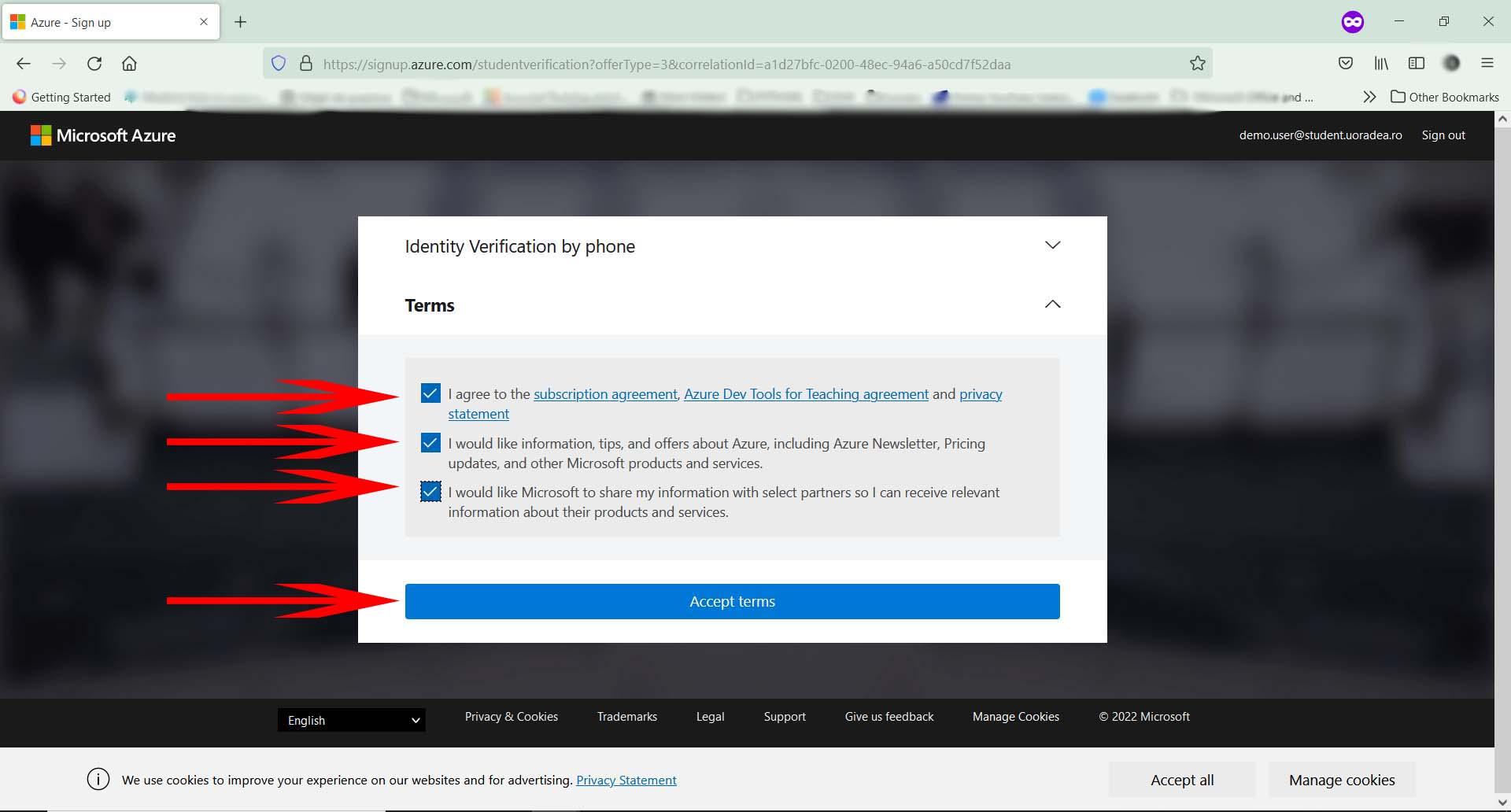
După ce s-a logat trebuie selectat din meniul de pe partea stânga Software
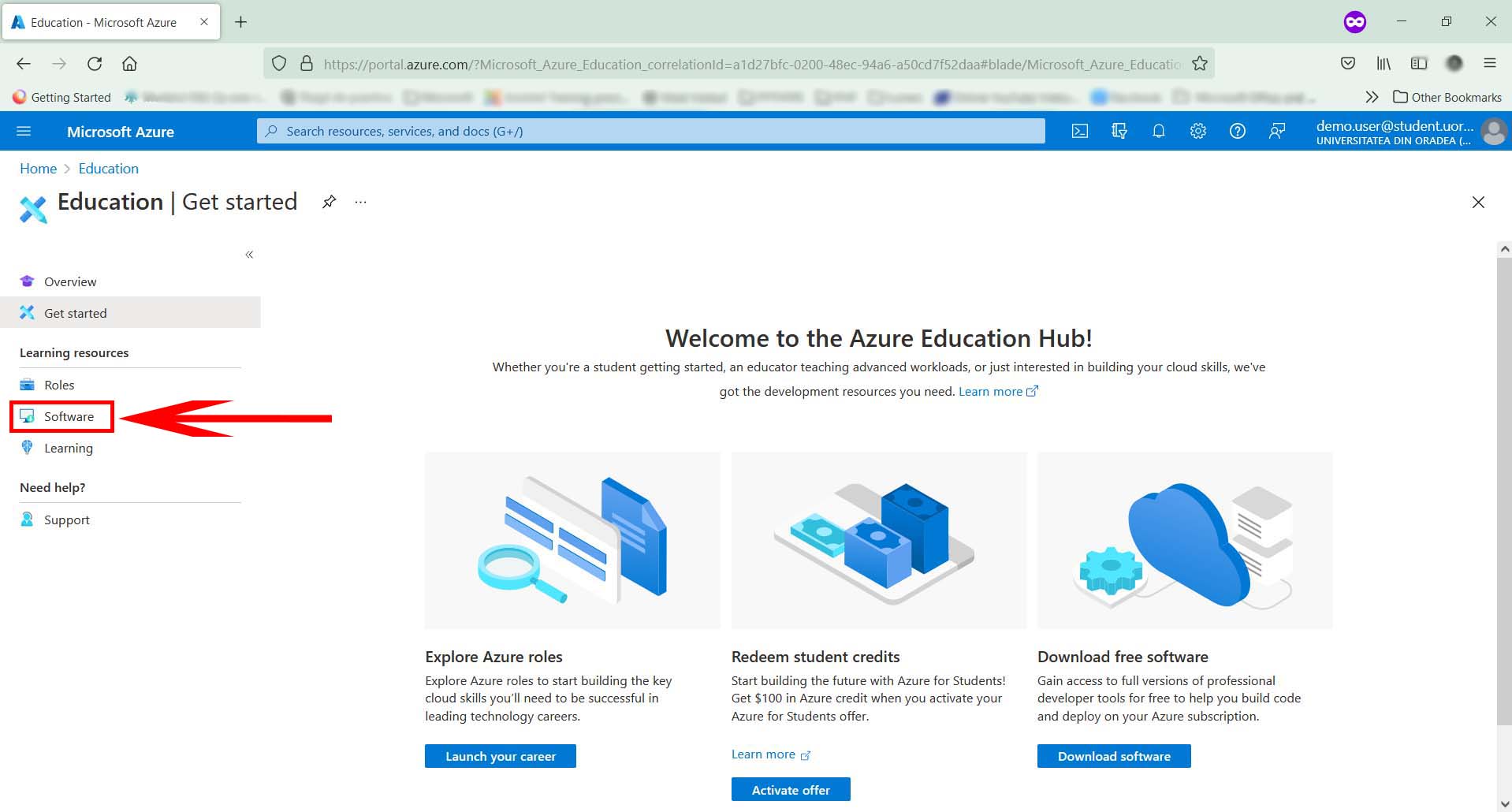
Este foarte important să fie acceptat termenii și condițiile prin accesarea linkului Please accept the terms here, până nu se face această operație apar doar 5 aplicatii.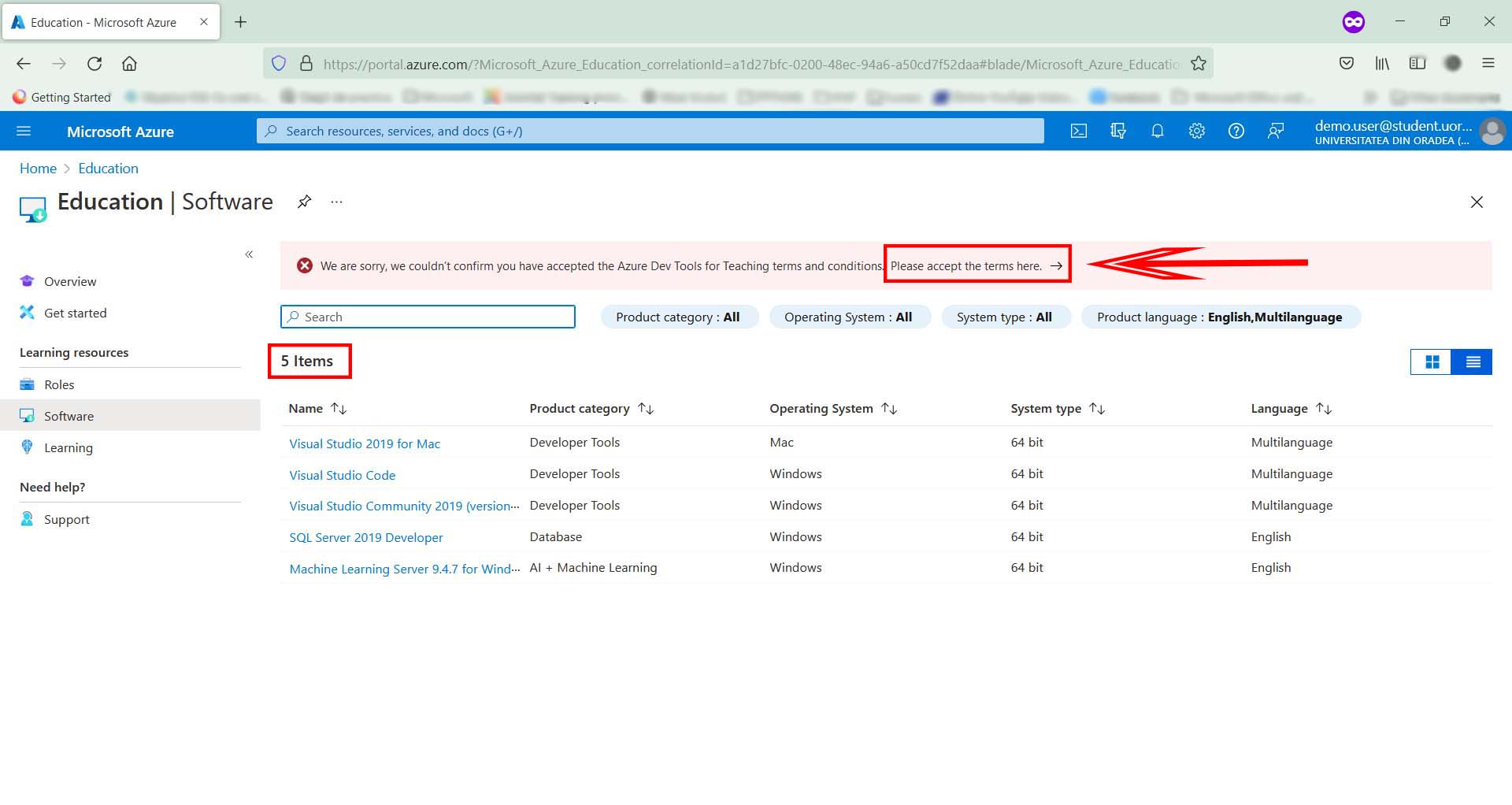
Trebuie bifat termenii si condițiile după care se apasă butonul Accept and continue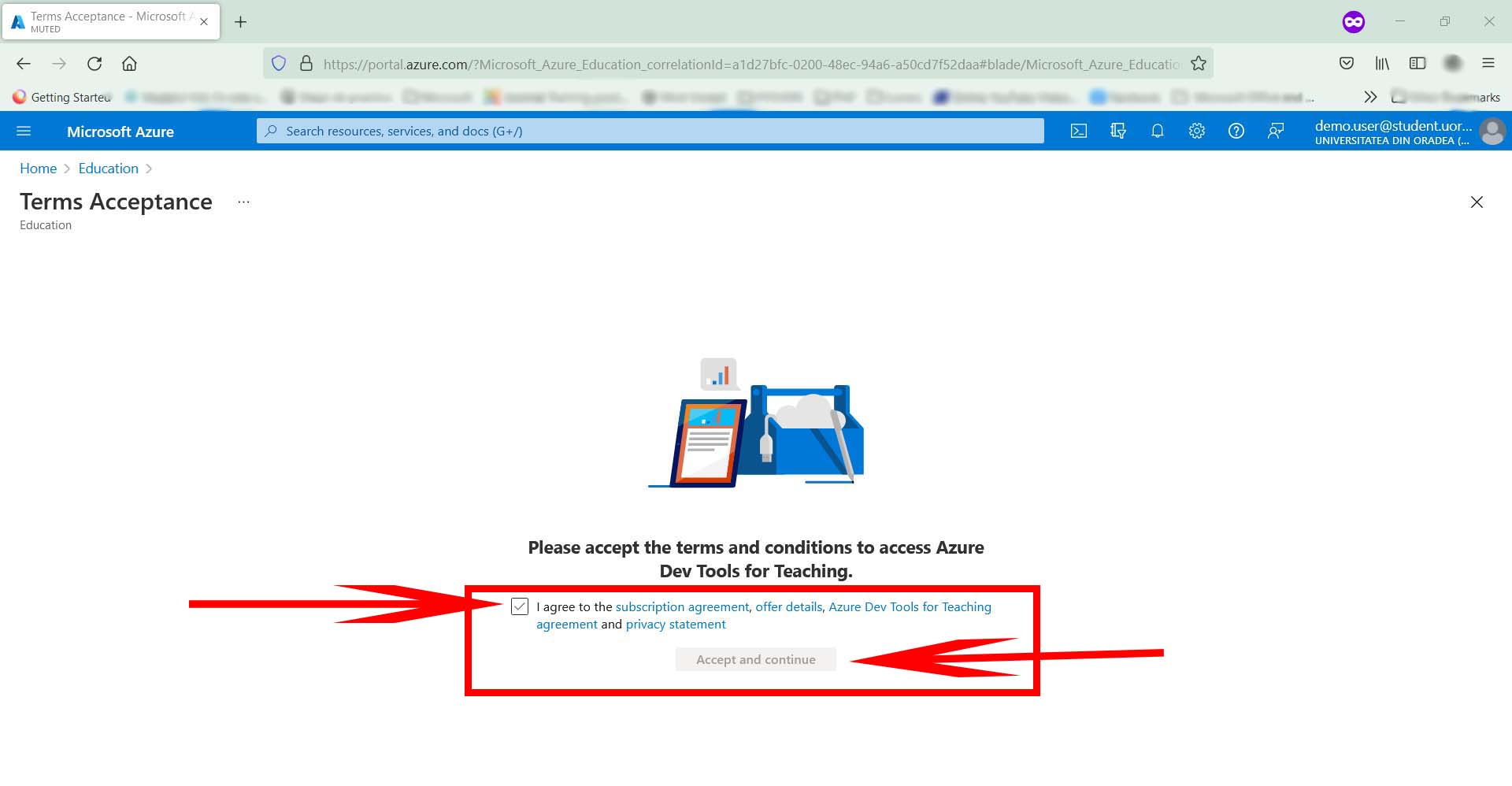
După această operație în loc de 5 aplicatii apar 79 printre care este Windows 10 și Windows 11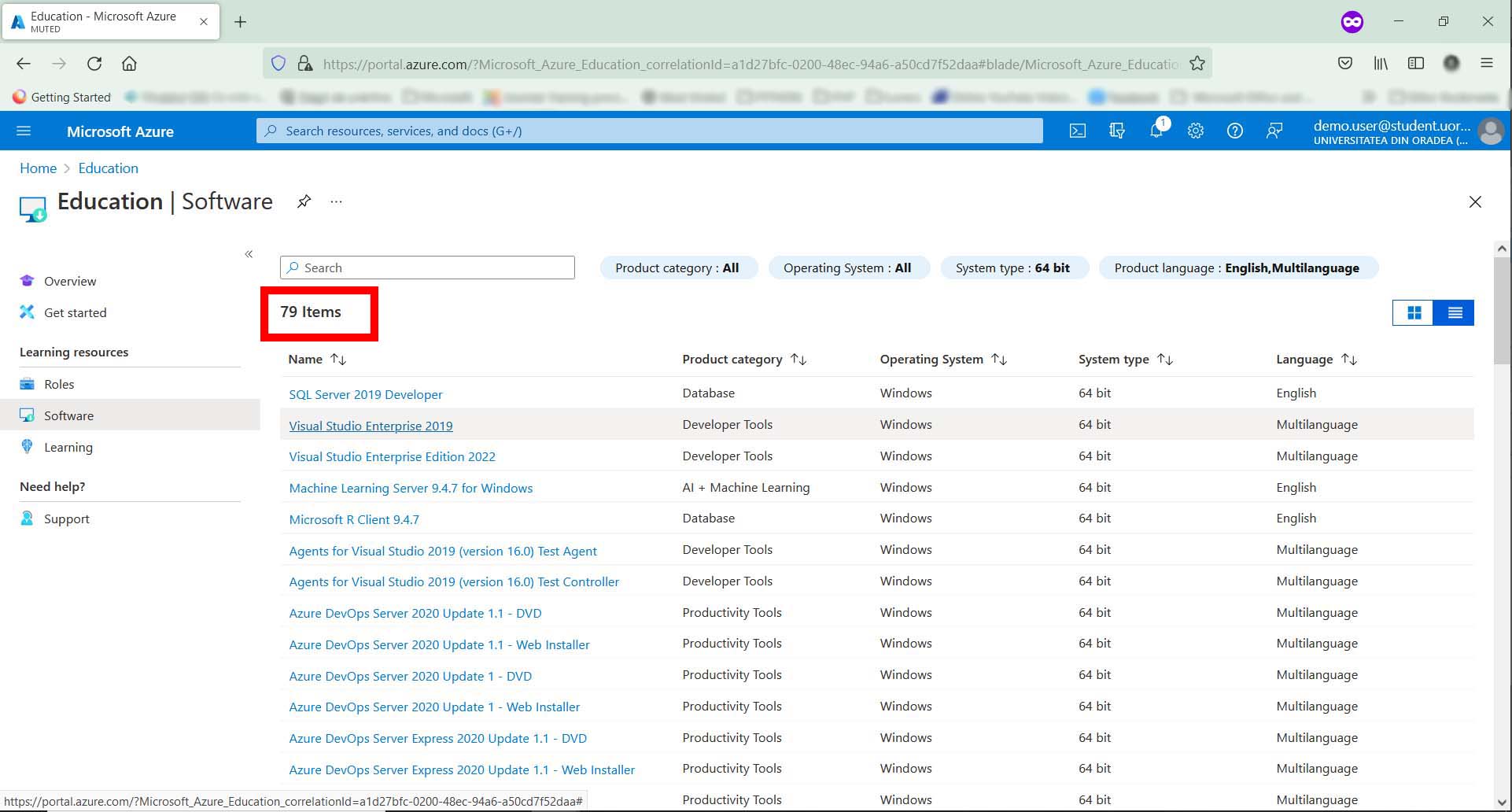
După selactarea aplicatiei dorite de exemplu Windows 10 apare o fereastră cu datele aplicației, prin apăsarea butonului View Key se afișează cheia aplicatiei și se poate descărca chitul de instalare în formatul OSI.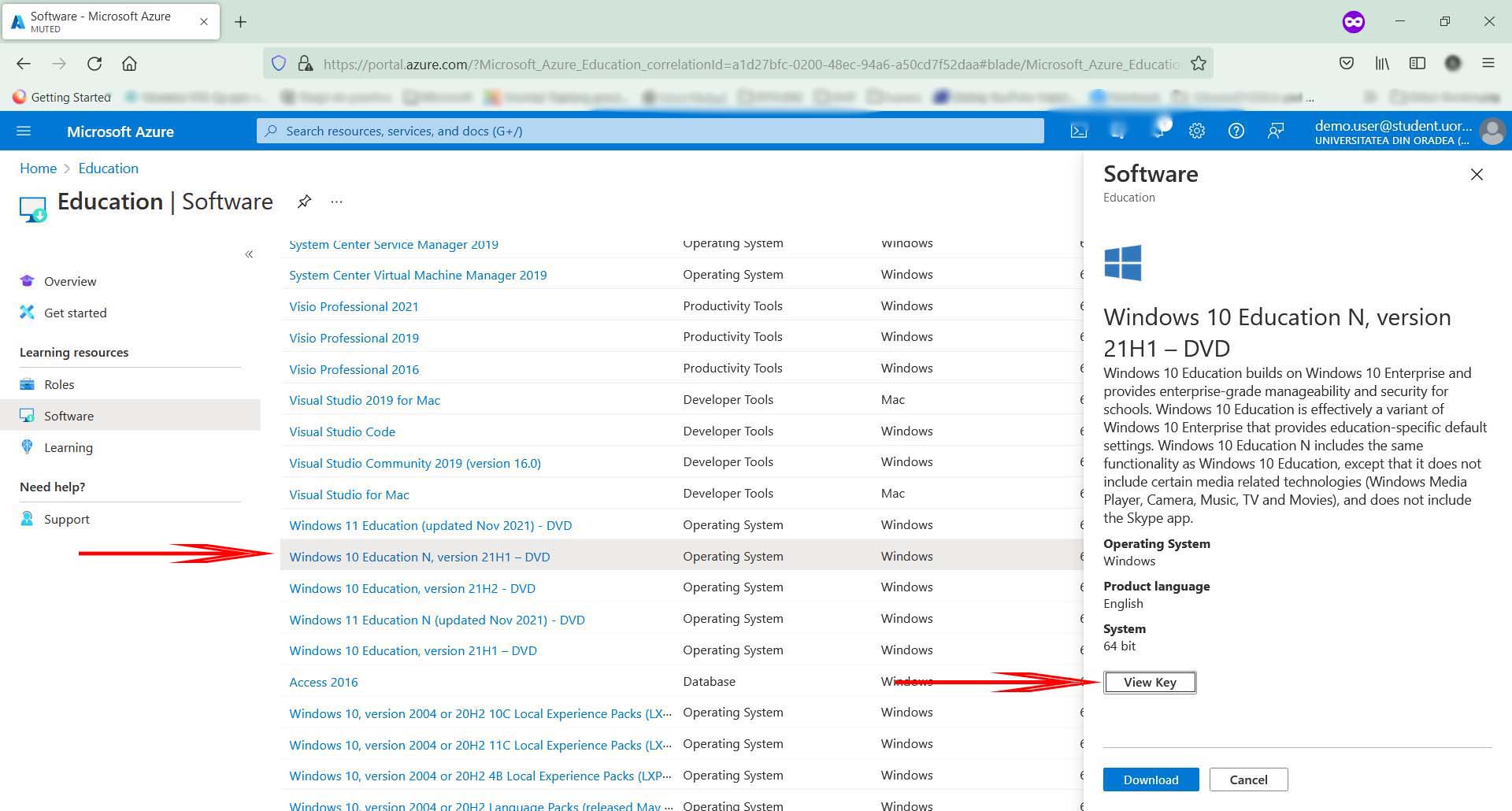
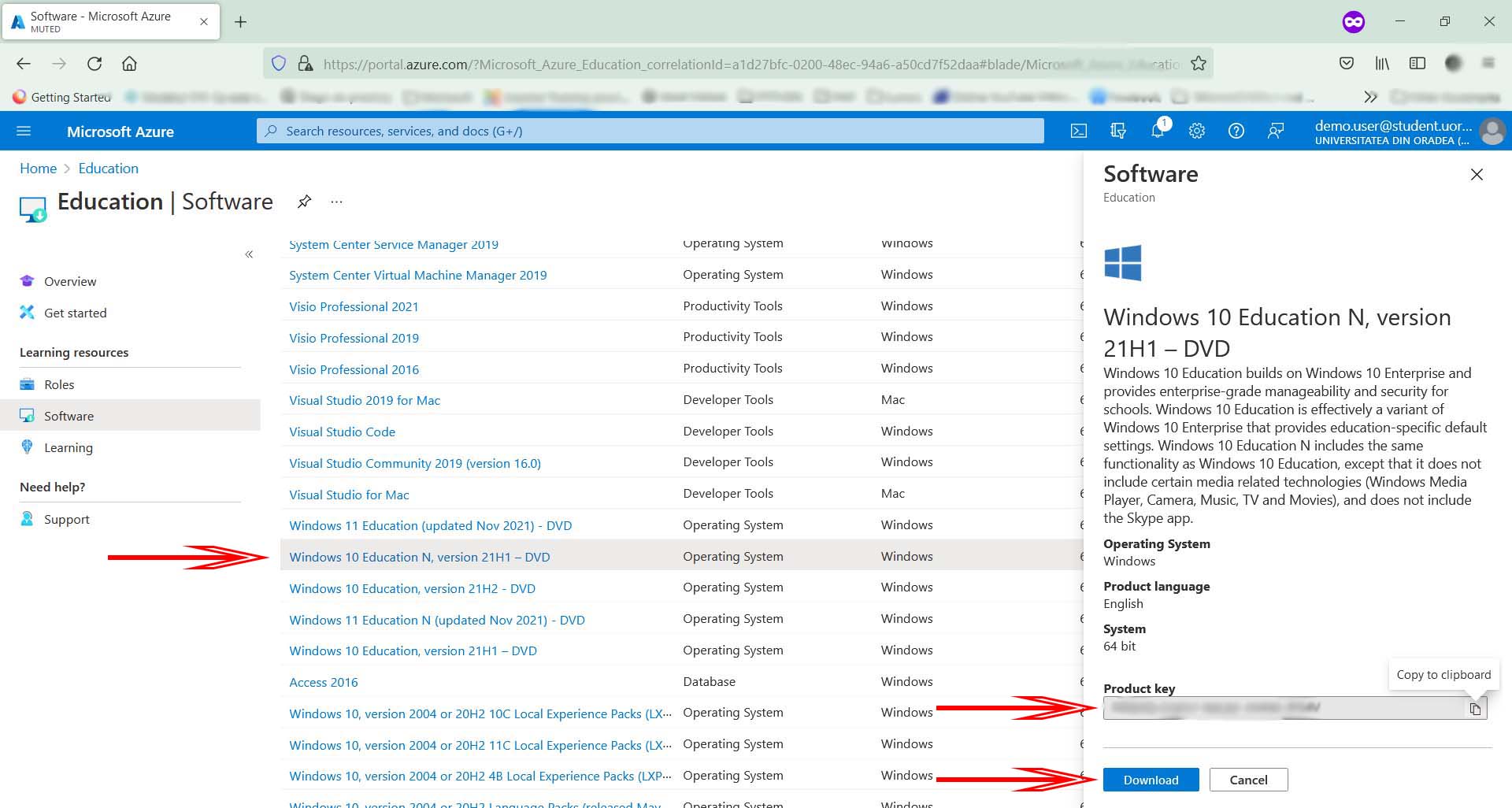
După descărcarea chitului de instalare trebuie creat un disk bootabil, acest lucru se poate face de exemplu cu programul Rufus care poate fi descărcat de pe linkul: https://rufus.ie/en/