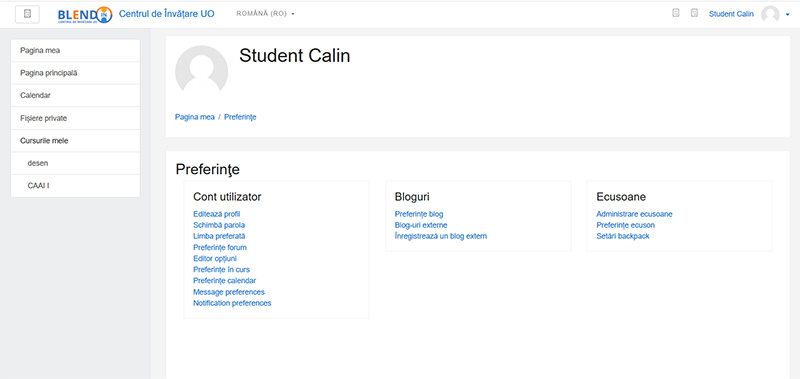Ghidul va descrie pas cu pas ce trebuie să faceți pentru a avea acces la disciplinele disponibile pe internet şi cum se poate comunica prin intermediul platformei între tutore şi student sau student-student. Oferă doar o privire de ansamblu, fără a intra în toate detaliile și facilitățile pe care le presupune platforma e-learning.
1.1 Ce este platforma e-learning ?
Platforma electronică de învăţământ la distanţă este vizibilă sub forma unei pagini web, accesibile prin intermediul internetului tuturor studenţilor înscrişi în cadrul prorectului ROSE
Platforma e-learning permite:
1. Vizualizarea disciplinelor prin acces cu parola de către studenţi;
2. Autoevaluarea cunoştinţelor dobândite;
3. Comunicarea bidirecţională forum, chat şi e-mail.
1.2 Cum se poate accesa platforma e-learning ?
Pentru a accesa platforma este necesar să porniţi aplicaţia dumneavoastră preferată pentru navigare pe internet (browser) . Exemple: Mozilla Firefox, Google Chrome, Edge, Safari, etc.
Tastaţi apoi adresa platformei e-learning: https://e.uoradea.ro/ După apăsarea tastei Enter se va afişa o pagină asemănătoare cu figura următoare.
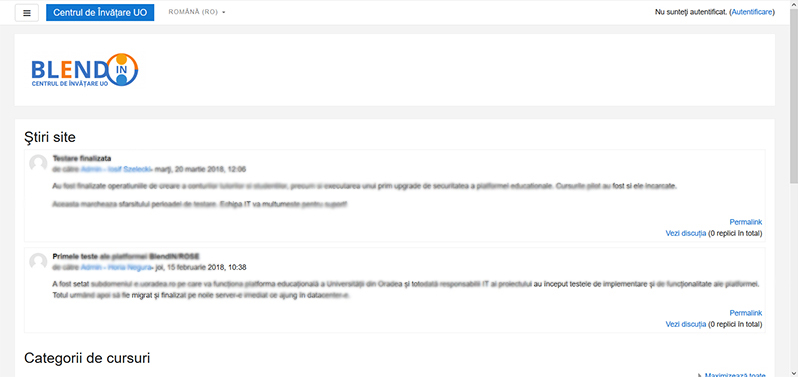
Accesul la platformă se face pe bază de user şi parola.
Fiecare student va primi un user şi o parola prin e-mail. Parola iniţială este generată automat de către calculator, dar poate fi schimbată de fiecare utilizator în parte.
1.3 Unde trebuie scris user-ul ş i parola ?
În partea dreapta-sus a primei pagini a platformei e-learning este afişat un link către pagina de login
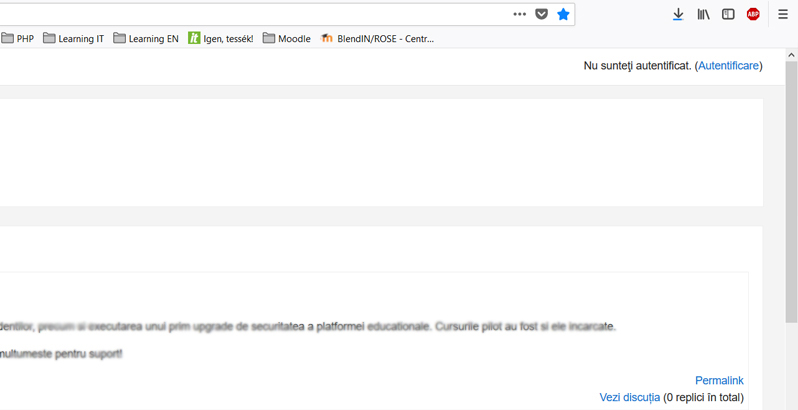
Pe oricare pagina din cadrul platformei e-learning aveţi în josul paginii un link către pagina de login
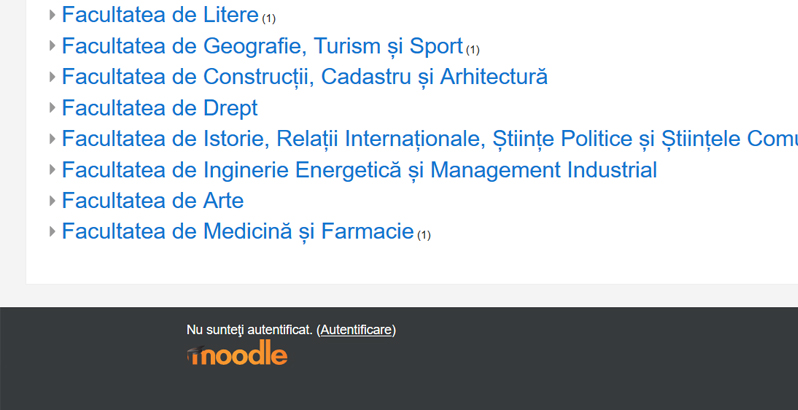
Utilizând modalitate şi mutând cursorul de mouse pe acest link Autentificare şi apăsând pe butonul stânga de mouse se va afişa o pagină în cadrul căreia puteţi introduce user-ul şi parola.
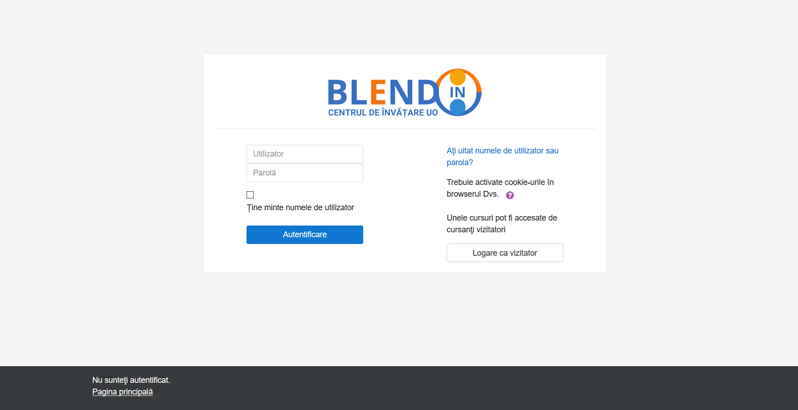
După introducerea user-ului în căsuţa Utilizator şi introducerea parolei în căsuţa Parola, folosind mouse-ul faceţi click pe butonul Autentificare situat în partea jos.
Celelalte butoane:
• Butonul Logare ca vizitator permite accesul în platformă a persoanelor care nu au un user creat, oferind acestora acces doar la conţinutului creat special pentru acest tip de utilizator: materiale cu caracter informativ despre universitate sau materiale pentru promovarea programelor de învăţământ la distanţă.
• Butonul Aţi uitat numele de utilizator sau parola? oferă posibilitatea de a recupera o parolă uitată, platforma trimiţând un email cu parola către căsuţă de email a user-ului (daca aceasta adresa a fost completată).
După introducerea corecta a user-ului şi a parolei veţi avea acces la disciplinele specializării dumneavoastră. Nu dezvăluiţi această parolă nimănui. Dacă o terţă persoană intră în posesia parolei dumneavoastră atunci ea poate desfăşura activităţi nedorite (comportament şi/sau limbaj neadecvat) pentru care doar dumneavoastră veţi fi tras la răspundere. Iar pentru cazuri grave, accesul la platformă poate fi interzis de către administrator sau profesor.
Pentru cazurile în care consideraţi că parola fost aflată fără voinţă dumneavoastră puteţi oricând sa o modificaţi accesând profilul contului şi apoi butonul „Change Password".
1.4 Unde se găsesc disciplinele ?
Pe prima pagină a platformei este afişată o listă cu toate facultăţile. După ce aţi accesat specializarea dumneavoastră, se va afişa lista cursurilor
Dacă accesaţi o disciplină de la o altă specializare diferită de cea la care sunteţi înscris veţi primi un mesaj prin care sunteţi informat că nu aveţi dreptul de vizualizare a respectivei discipline.
În oricare pagină a platformei există afişat în partea stângă sus un link către prima pagină, exemplu figura de mai jos.
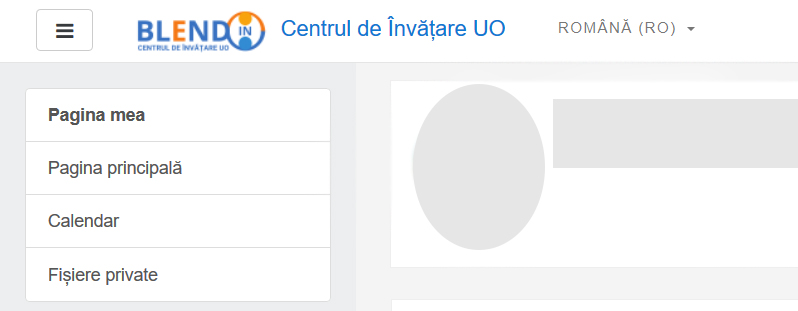
1.5 Pagina mea
Pe partea stânga aveți un meniu prin care se poate accesa prima pagina, pagina mea, calendar, Fișiere private, Cursurile mele
Prin apăsarea butonului Pagina Mea, aveți acces la cursurile la care sunteți înscriși, se poate afișa după mai multe criterii
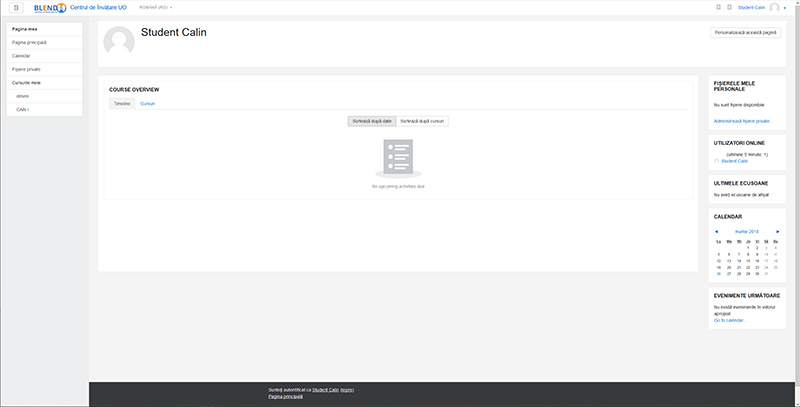
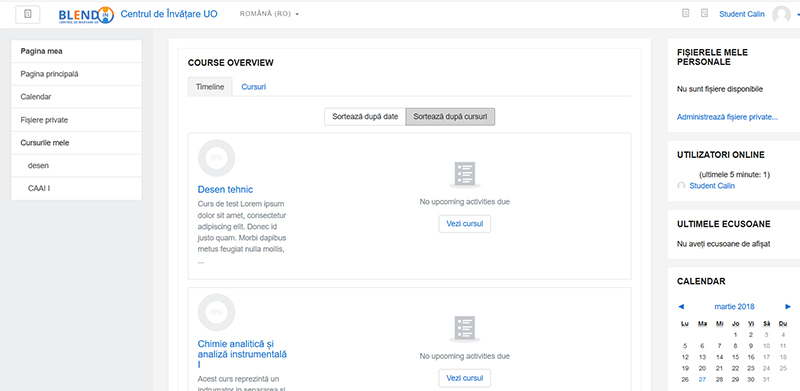
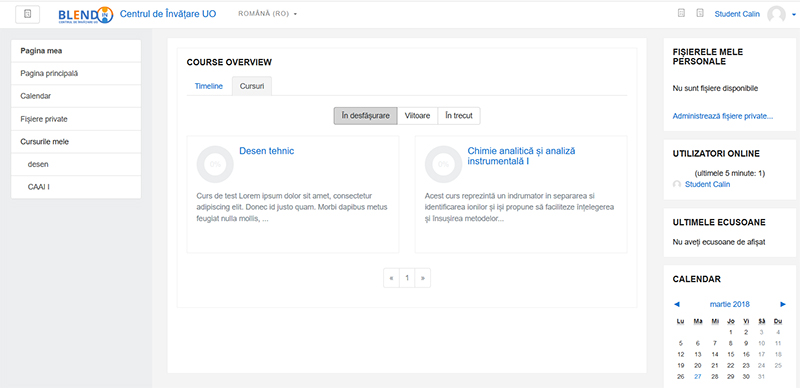
1.6 Cum se revine la pagina principală (prima pagină) ?
Accesând link-ul Pagina Principală, veţi reveni la pagina principală.
1.7 Calendar
Pe partea stângă aveți acces la calendar, unde se poate introduce întâlnirile, ședințele, etc...
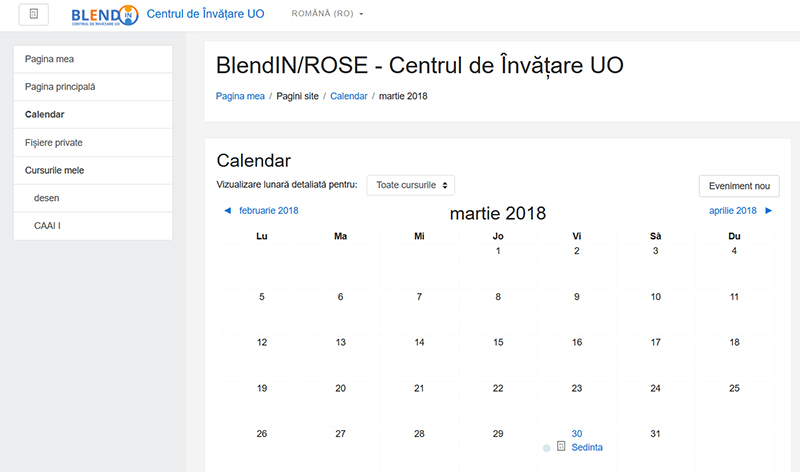
1.8 Fișiere private
Prin accesarea meniului Fișiere private se poate încărca fișiere private, de maxim 500 MB, un fișier poate să fie maxim 8 MB
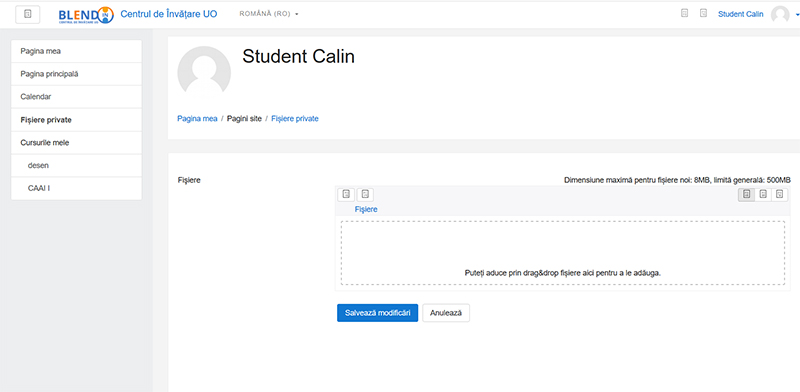
1.9 Cursurile mele
La meniul Cursurile mele aveți lista cu cursuri la care sunteți arondați, se poate selecta numele cursului pentru a accesa. Fiecare curs este împărțit în capitole, teme, de unde se poate descărca materialul de curs.
Tot aici se poate accesa și lista studențiilor de la acest curs, respectiv ecusoane pentru cursi și competențe.
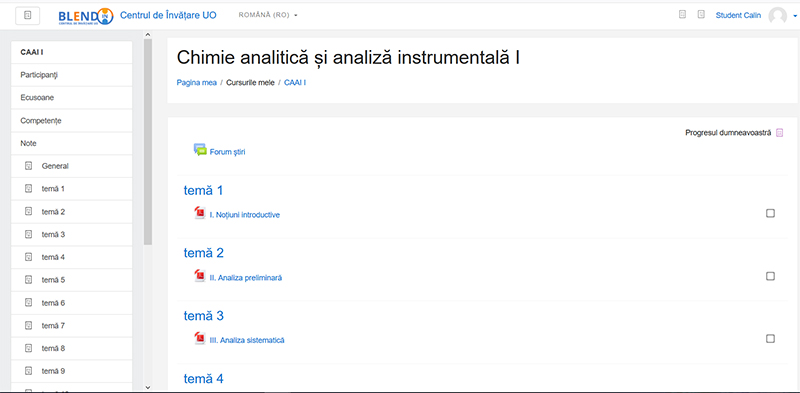
2. Date personale
Pe partea dreapta sus aveți acces la datele personale la meniul Profile, se poate accesa notele la meniul Note, se poate trimite mesaje la meniul Mesaje, respectiv se poate seta preferințele la meniul Preferinte, tot aici se gaseste și butonul de iesire.
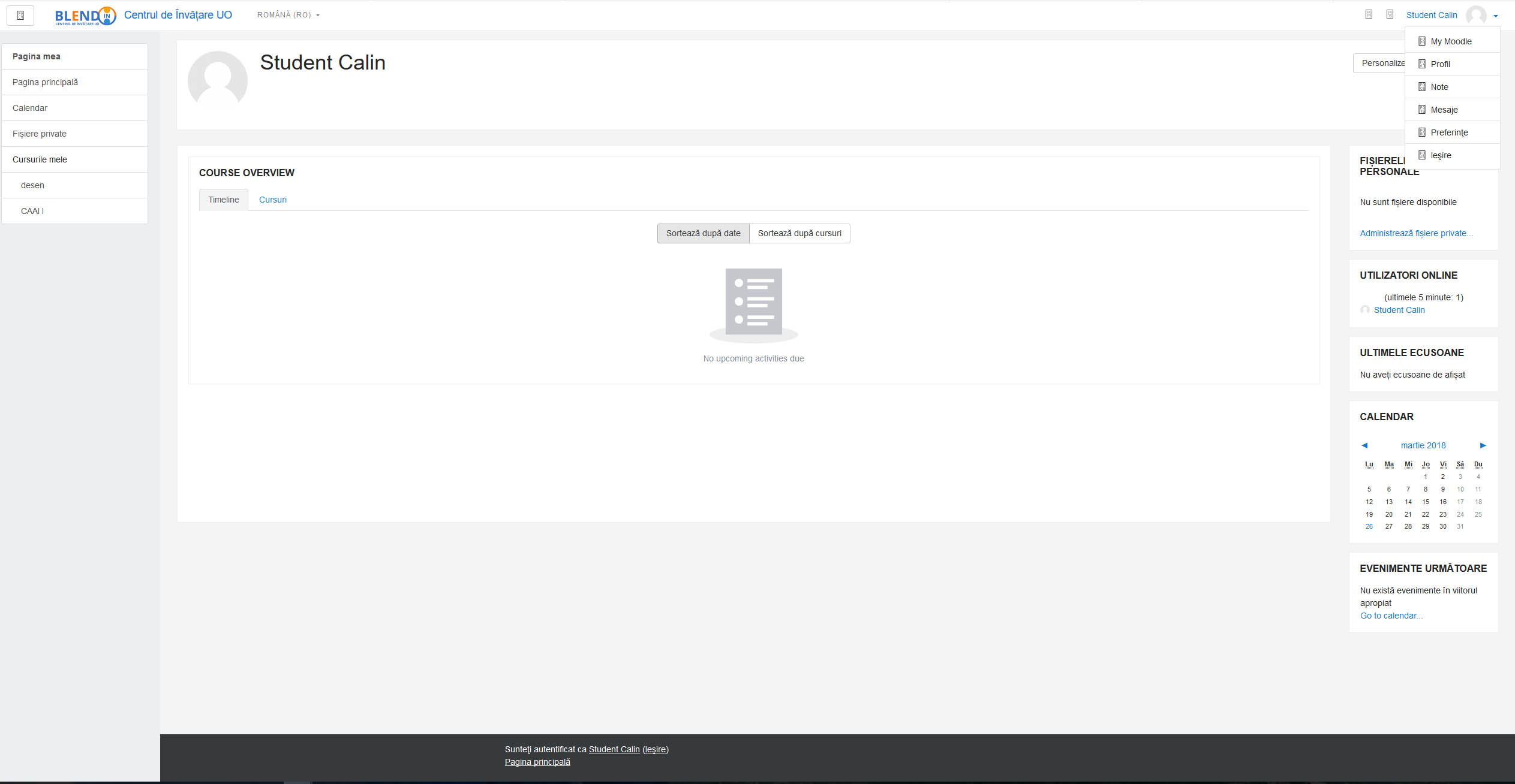
2.1 Profil
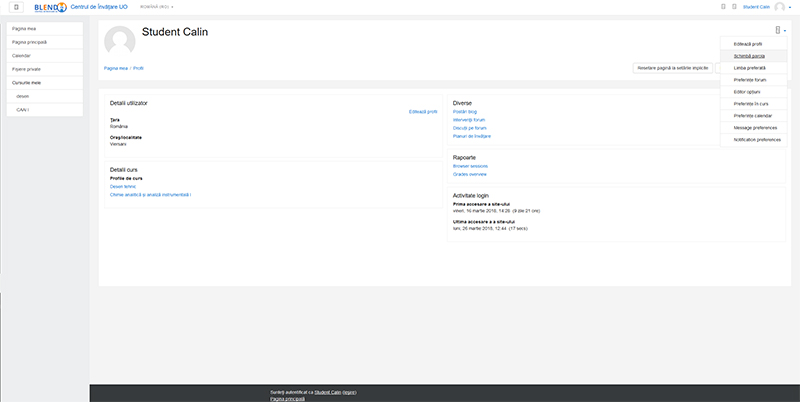
2.2 Note
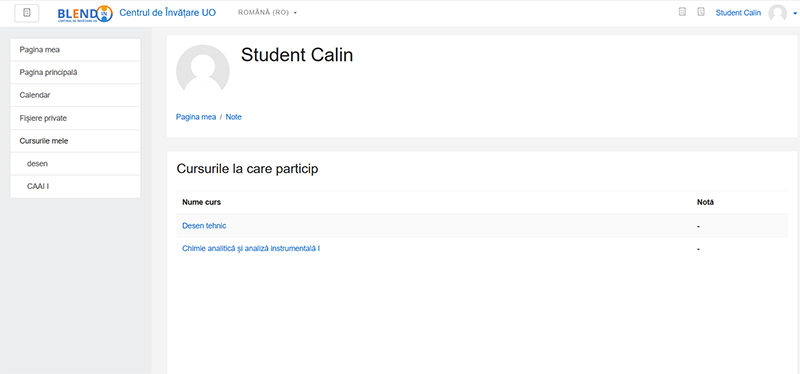
2.3 Mesaje
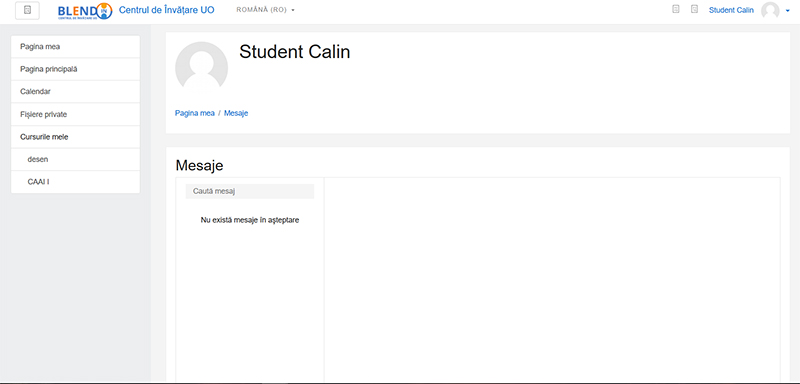
2.4 Preferințe